With Windows 10, Microsoft has introduced a completely overhauled Settings app. The new Settings app aims to replace the classic Control Panel. The Settings app has been revamped and enhanced further in Windows 11.
The new Settings app is impressive in almost every way. It’s fast, easy to navigate, and includes all the settings and options that you might need to change often. The best part is that it is easy to use on touch devices, unlike the classic Control Panel.
While the Settings app works great, there are some settings that are not available in the Settings app just yet. Features like System Restore and Windows To Go can be accessed from the Control Panel only.

While it’s true that the Settings app is easy to navigate and use, long-time Windows users always prefer the classic Control Panel over the Settings app while running Windows 10 desktops and laptops.

That said, the Control Panel is still present in Windows 10/11 and is identical to the one in previous Windows iterations. If you prefer using the classic Control Panel over the Settings app, simply follow the instructions mentioned in one of the methods given below to open the classic Control Panel in Windows 10/11.
Method 1 of 11
Launch the Control Panel using the search in Windows 10/11
Step 1: Open the Start menu or click on the taskbar search box.
Step 2: In the search box, enter Control Panel and then press the Enter key to open the same.

Tip: You can quickly access the search with the help of the Windows + S hotkey.
Method 2 of 11
Opening Control Panel via Run command
Step 1: Open the Run command box by simultaneously pressing the Windows and R keys (Windows+R).
Step 2: In the Run dialog box, type Control and then press Enter key to open the classic Control Panel.
Method 3 of 11
Open Control Panel from Command Prompt in Windows 10/11
Step 1: Open the Command Prompt using search.
Step 2: At the Command Prompt window, type Control Panel and hit the Enter key to launch the Control Panel.

Method 4 of 11
Launch Control Panel from Windows 10/11 File Explorer
Step 1: Open File Explorer. In the address bar, type Control Panel and then press the Enter key to open the Control Panel.


Method 5 of 11
Another way to open Control Panel via File Explorer in Windows 10/11
Step 1: Open This PC, Quick Access/Home, or any other folder.
Step 2: In the address bar of the File Explorer, click on the arrow icon from the left (refer to the picture below) and then click on the Control Panel option to open the same.
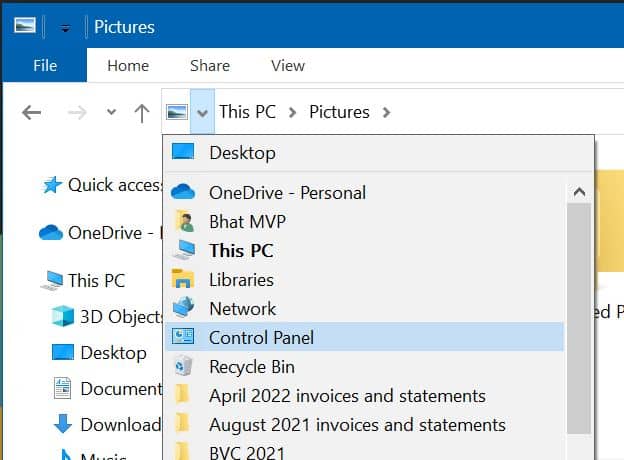

Method 6 of 11
Open the Control Panel from the Settings app in Windows 10/11
Step 1: Control Panel in the Settings app and hit the Enter key to open the Control Panel from the Settings app.


Method 7 of 11
Open Control Panel via Task Manager in Windows 10
NOTE: This method does not seem to work with the latest Windows 11.
Did you know that you can open the Control Panel right from the Task Manager? Yes, you can do that. Here is how.
Step 1: In the Task Manager, click the File menu and then click Run new task.

Step 2: In the Create new task dialog, type Control Panel and then press the Enter key.
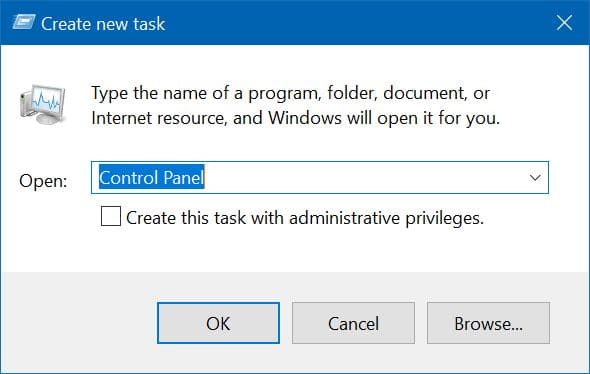
Method 8 of 11
Create a Control Panel shortcut on the desktop
Step 1: Right-click on the desktop, click New, and then click Shortcut.
Step 2: In the Type the location of the item box, type the following path.
explorer shell:ControlPanelFolder
Click the Next button.
Step 3: In the Type a name for this shortcut box, type Control Panel, and click the Finish button.
That’s it! You can now double-click on the Control Panel icon on the desktop to quickly launch the same.
Method 9 of 11
Pin Control Panel to Start or taskbar
Step 1: In the Start search box, type Control Panel.
Step 2: When you see search results, right-click on the Control Panel entry and then click Pin to Start to pin Control Panel to the Start menu or screen.

Step 3: Clicking Pin to the taskbar will pin the Control Panel to the taskbar!
Method 10 of 11
Open Control Panel via PowerShell in Windows 10/11
Step 1: Open the Windows PowerShell using search.
Step 2: At the PowerShell window, type Control Panel and then press the Enter key to open the Control Panel. Simple as that!

Method 11 of 11
Access Control Panel in Windows 10 from the desktop
NOTE: This method does not work in recent versions of Windows 10 and 11. Microsoft has replaced the Control Panel with Settings in the Win +X menu.
This is probably the easiest way to launch the Control Panel with a mouse.
Step 1: Right-click on the Start button (Windows logo button at the bottom-left corner of the desktop) and then click the Control Panel to open the same.
How to add Control Panel to the Windows 10 Start menu guide might also interest you.